User Interface¶
The UCloud user interface features a central dashboard and a persistent navigation menu that remains visible on the screen no matter where the user navigates within the platform.
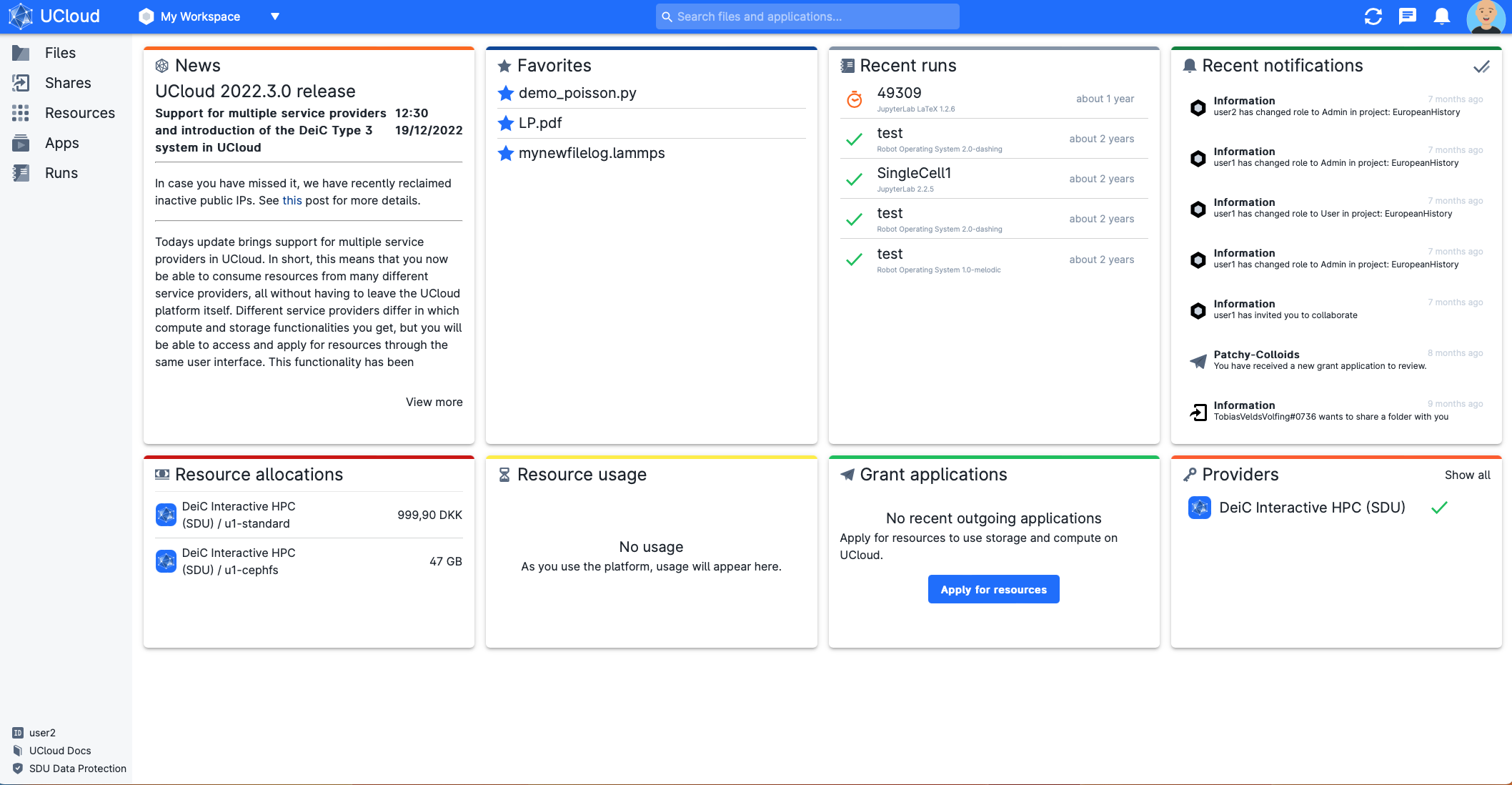
The user interface is designed to provide a user-friendly overview of UCloud resources.
Central Dashboard¶
The central dashboard provides a broad summary of the user's activities within the currently active project. Users can refresh the section or switch to a different project using the controls located on the top-right side of the central dashboard:

Below the project selector, there are five panels that display the most recent activity updates. By clicking on the title of each panel, users can access a full list of items and/or more detailed information about the activities shown.
Each panel's function is detailed further below.
News¶
In this panel users can find updates about UCloud maintenance and newly added features.
Resource allocations¶
This panel displays a summary of the credits available for storage and compute resources in the active project, categorized by products. Each product is associated with an icon on the left side, indicating a specific provider.
The button
allows the user to start the resource application process.
The panel title links to the Resource allocations page, which summarizes all available storage and compute resources.
Recent runs¶
This panel shows links to recently executed jobs, which can be marked as: success ![]() , failure
, failure ![]() , running
, running ![]() , or expired
, or expired ![]() . By clicking on the name of the job, users can access the progress view of that specific job as well as the results. For more information on this process, refer to the section Submit a Job.
. By clicking on the name of the job, users can access the progress view of that specific job as well as the results. For more information on this process, refer to the section Submit a Job.
The panel title links to the full lists of jobs.
Providers¶
This panel lists the providers from which users can obtain storage and computational resources. By clicking on View details, on the top-right side of the panel, users can access detailed information about each provider.
To utilize resources other than those from DeiC Interactive HPC, manual connection to each specific provider is necessary. This can be achieved by clicking the
button located on the right side of each item in the list. This step is essential for accessing the granted resources via the UCloud interface.
Finally, the title of the panel links to the Provider connections list. From this page, users have the option to access the Provider status page and unlink a specific provider.
Grant applications¶
This panel reports the status of the latest requests for additional resources from a specific provider, whether they are requested for the user's personal project (My workspace) or for a new/existing project. Users can click on the items in the list to view the submitted grant application form. Each item is marked as: approved ![]() , rejected
, rejected ![]() , or pending .
, or pending .
Clicking on the panel title allows users to access the complete list of grant applications.
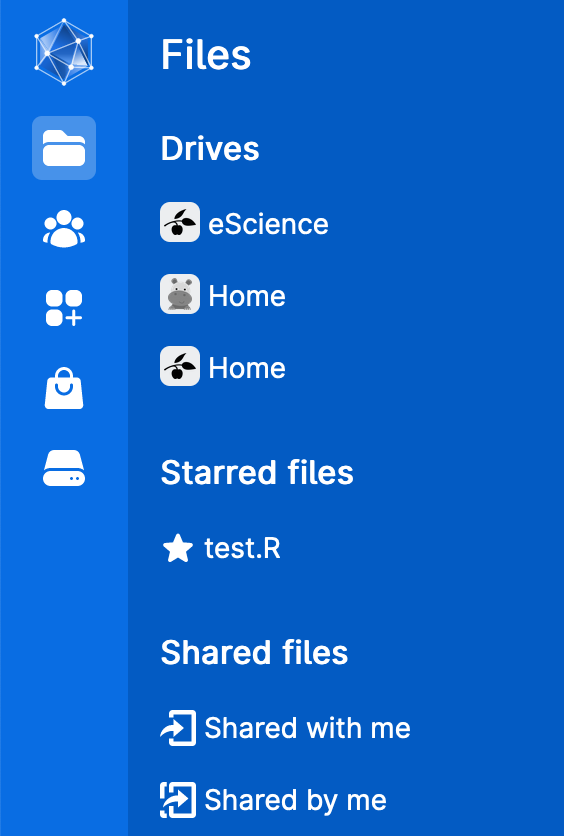

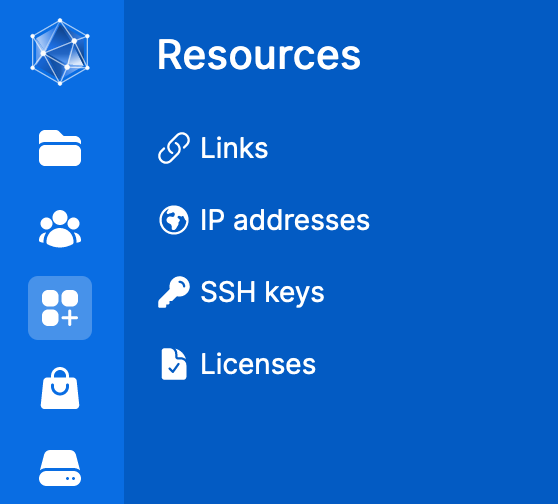
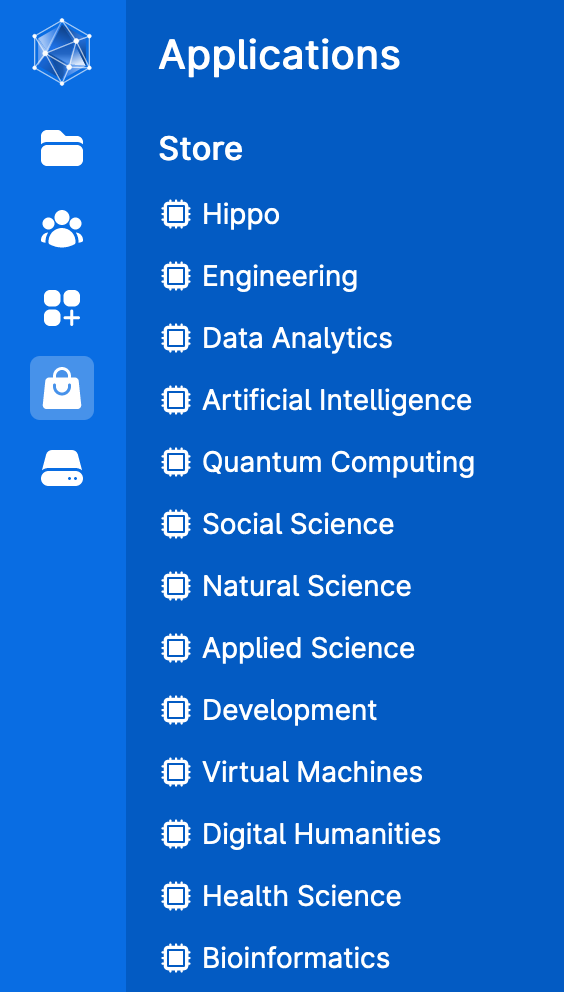
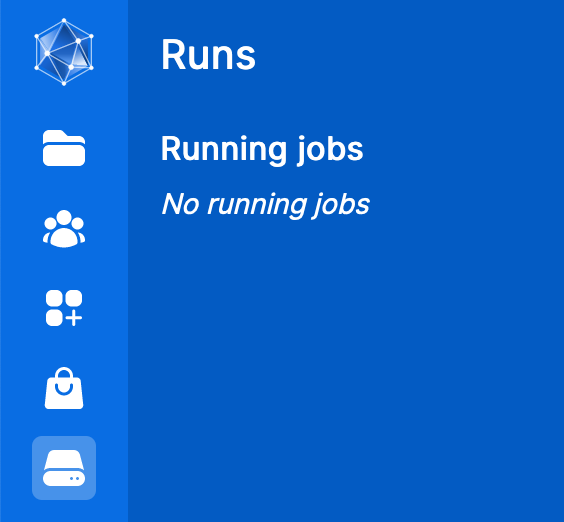
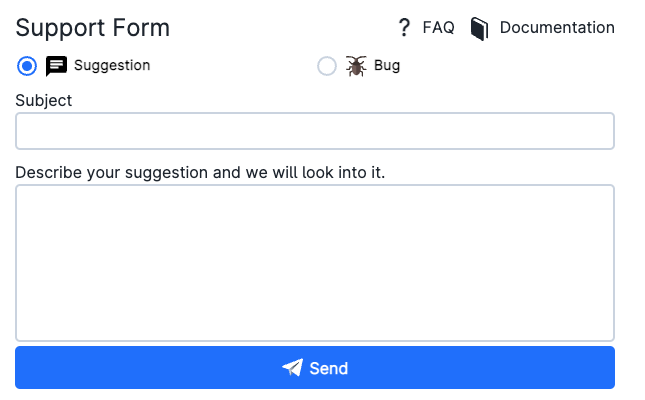
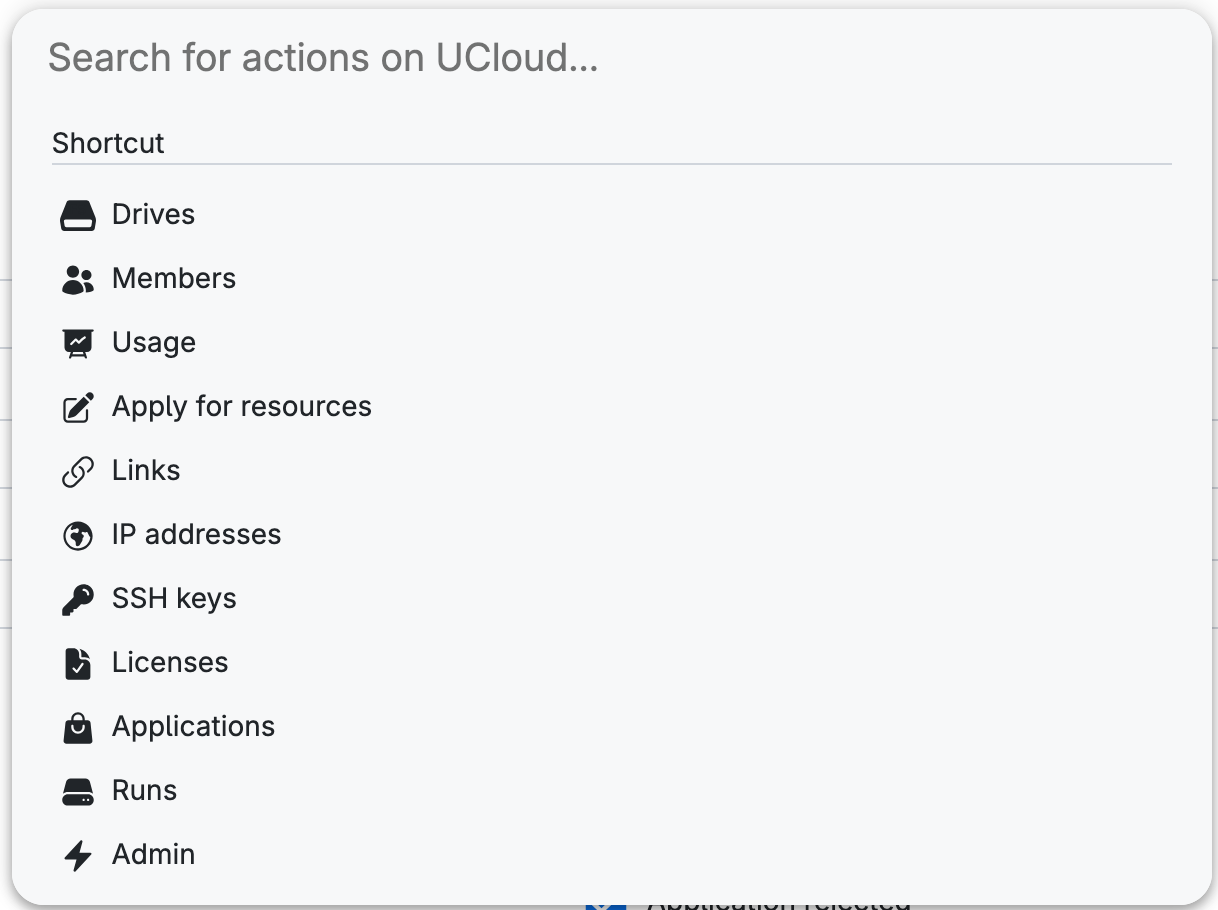
Contents