Manage Files and Folders¶
If a file or a folder is selected, various options are displayed at the top of the screen, as shown in the figure below.

These options include: Launch with..., Rename, Copy to..., and Transfer to. The complete list of available options can be revealed by clicking on the drop-down menu on the right side of the option list or by right-clicking on the file/folder name. Some of these operations may also be applied to multiple files/folders simultaneously, selected by pressing and holding the left mouse button on the corresponding items.
Note
The list of available options may vary depending on several factors such as the active project, the number of selected items, custom permissions assigned to the item, and whether the selected item is a file or a folder.
Launch with...¶
By selecting this option, users can open a file with a selected application. For instance, in the case of a Python file, the resulting dialog box will appear similar to the one below.
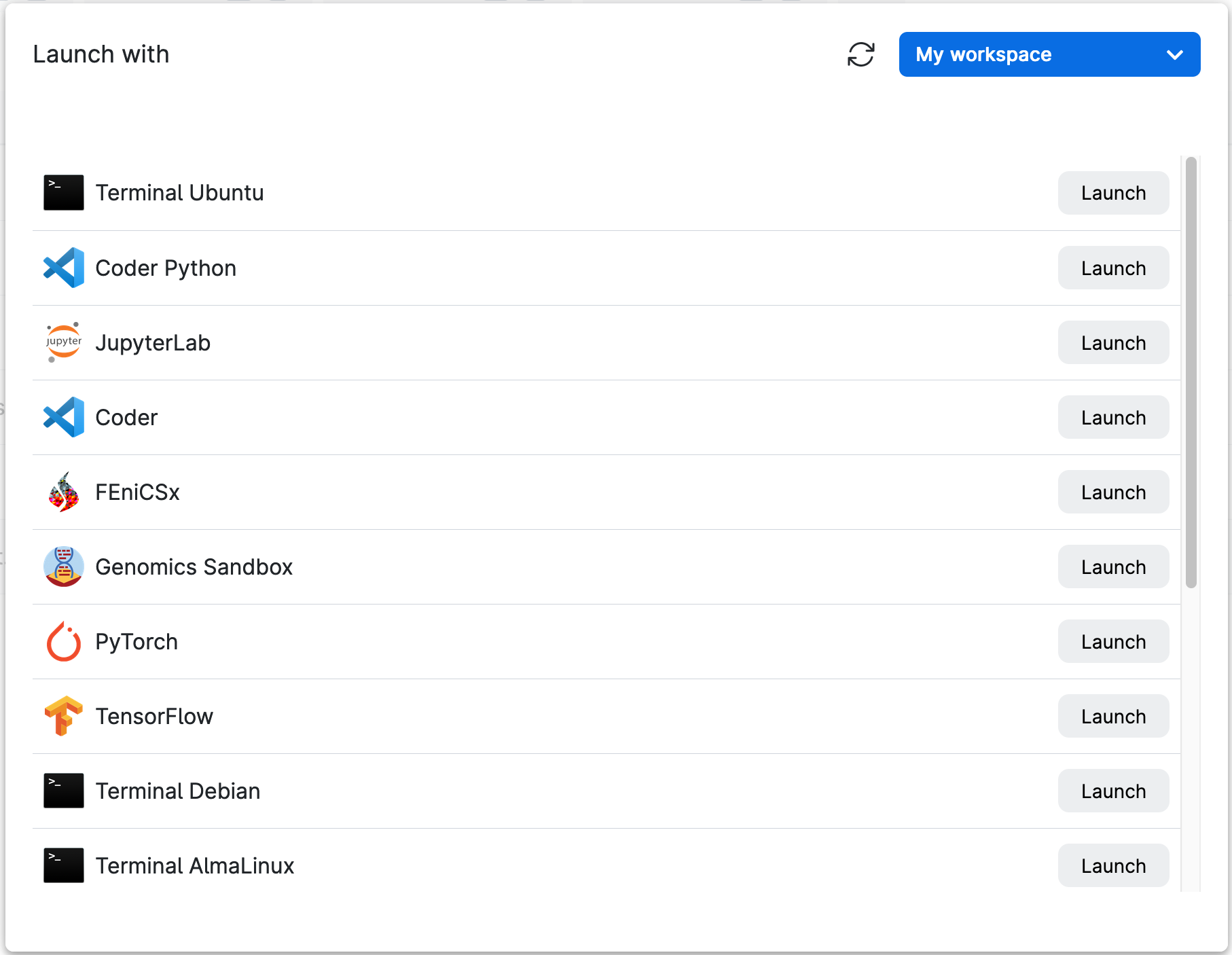
Note
In this case, the job is submitted with the default application parameters, utilizing the smallest machine type available in the backend.
Rename¶
Users can rename files or folders by selecting this option.
Copy to... and Move to...¶
Files can be copied or moved either within the default personal project (My workspace) or within any project in which membership has been granted. The operation is initiated by clicking the corresponding button at the top of the page. The destination path is then selected in the dialog box that appears, as shown in the following image.
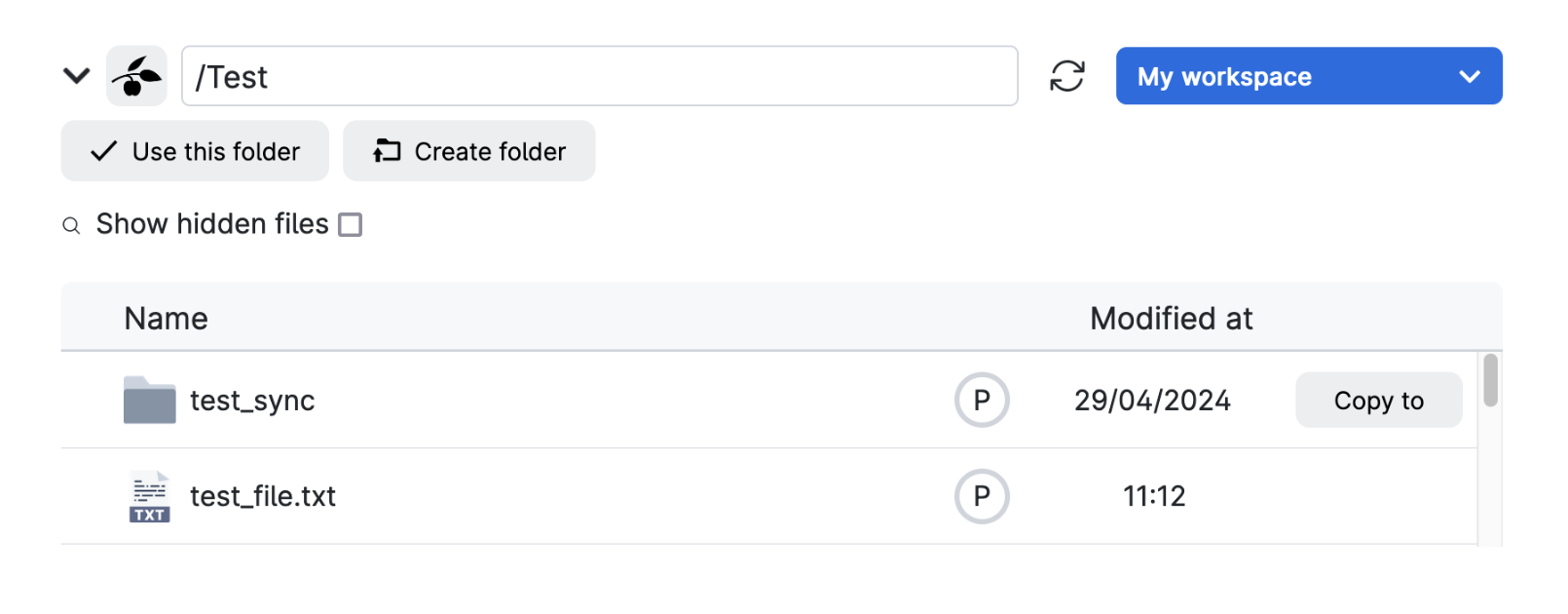
Different projects can be selected using the project selector located on the right side of the dialog box. For each project space, different drives can be accessed by clicking the down arrow next to the provider icon at the top of the dialog box.
Within the same dialog box, new folders can be created if necessary. Files and folders can also be copied or moved between folders by dragging the selected items with the mouse.
Note
The file management operations described are only available within drives belonging to the same provider.
Transfer to¶
It is also possible to transfer files and folders to drives in a different provider. To initiate the transfer, select the desired file(s) or folder(s) and click the
button. The user must then select the desired destination and click on
Note
Cross-provider transfers are performed as copy operations, transferring the selected files from one provider to the chosen target location in another.
Download¶
To download a file, users can simply click Download. Folders cannot be downloaded directly and must first be archived using the Archiver app before downloading.
Change Sensitivity¶
The Change sensitivity option allows users to specify the sensitivity level of the selected file or folder, which is denoted by a capital letter on the right side.
UCloud operates with four levels of file classification:
Inherit: Files inherit the classification of the parent folder.
Private (P): Files freely available to external parties without requiring confidentiality agreements (default level).
Confidential (C): Information important to the core business/project; high availability and high integrity are critical, regardless of the level of confidentiality required.
Sensitive (S): Data related to an individual, such as a customer, a citizen, a patient or an employee.
When a new file is uploaded to UCloud, it automatically inherits the sensitivity level of the current folder, unless otherwise specified.
Note
The sensitivity level serves as a label to alert users when they are handling sensitive data. Changing the sensitivity level does not alter the properties of files or folders, nor does it affect the associated management options on UCloud.
Properties¶
The Properties option displays the metadata associated with the selected file or folder, which includes date of creation, sensitivity level, and, possibly, the list of users sharing the same file. Depending on the file type a preview of the file will also be shown.
Move to Trash¶
When files are deleted, they are not actually removed from the platform. To permanently delete them, users should navigate to the Trash folder. Here, users will have the option to empty the folder, thereby permanently deleting files and folders.
It is recommended to empty the Trash folder periodically to prevent unnecessary consumption of storage resources.
Danger
Deleted drives are permanently removed, and cannot be restored from the Trash folder.
Go to Parent Folder¶
By clicking the Go to parent folder button it is possible to access the parent folder of a file or folder.
The functionality is activated for the files/folders listed when using the search button () as shown in the following example:
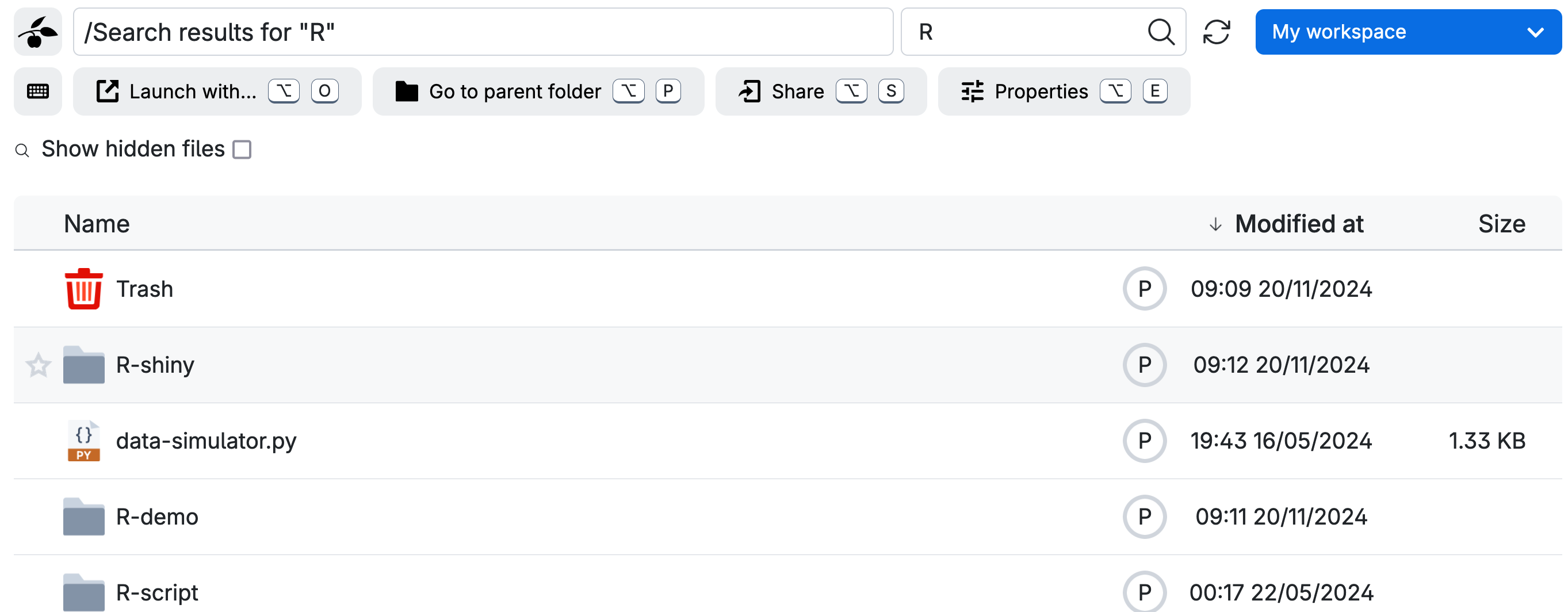
Preview and Edit a File¶
Double-clicking a file name opens a file preview.
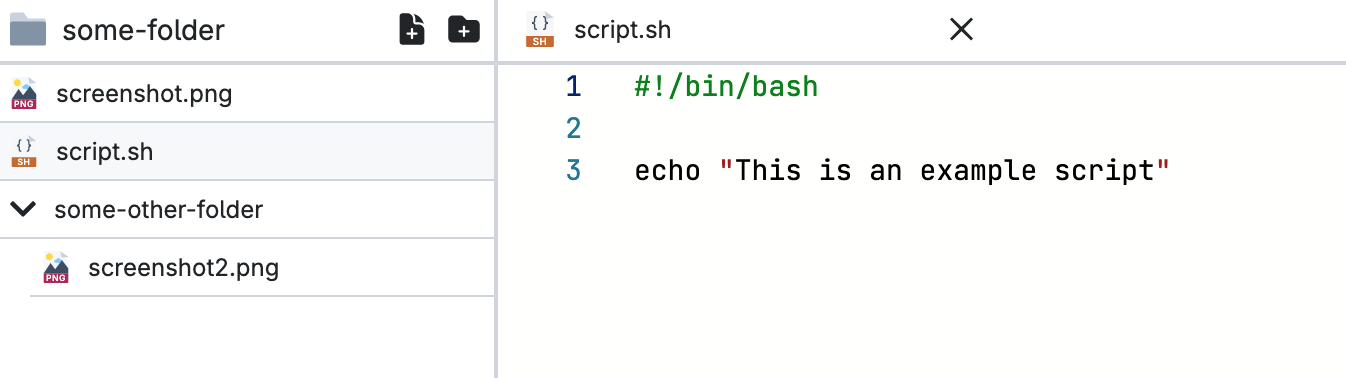
In the top-left corner of the preview window, the parent folder of the file is displayed. Hovering the mouse over the parent folder reveals the file’s absolute path. Below this, all files in the current folder and its subfolders are listed. Each item in the list can be previewed by double-clicking it.
By default, the preview is read-only. Editing can be enabled by pressing any alphanumeric key on the keyboard. A pop-up then appears, prompting confirmation to switch into edit mode.
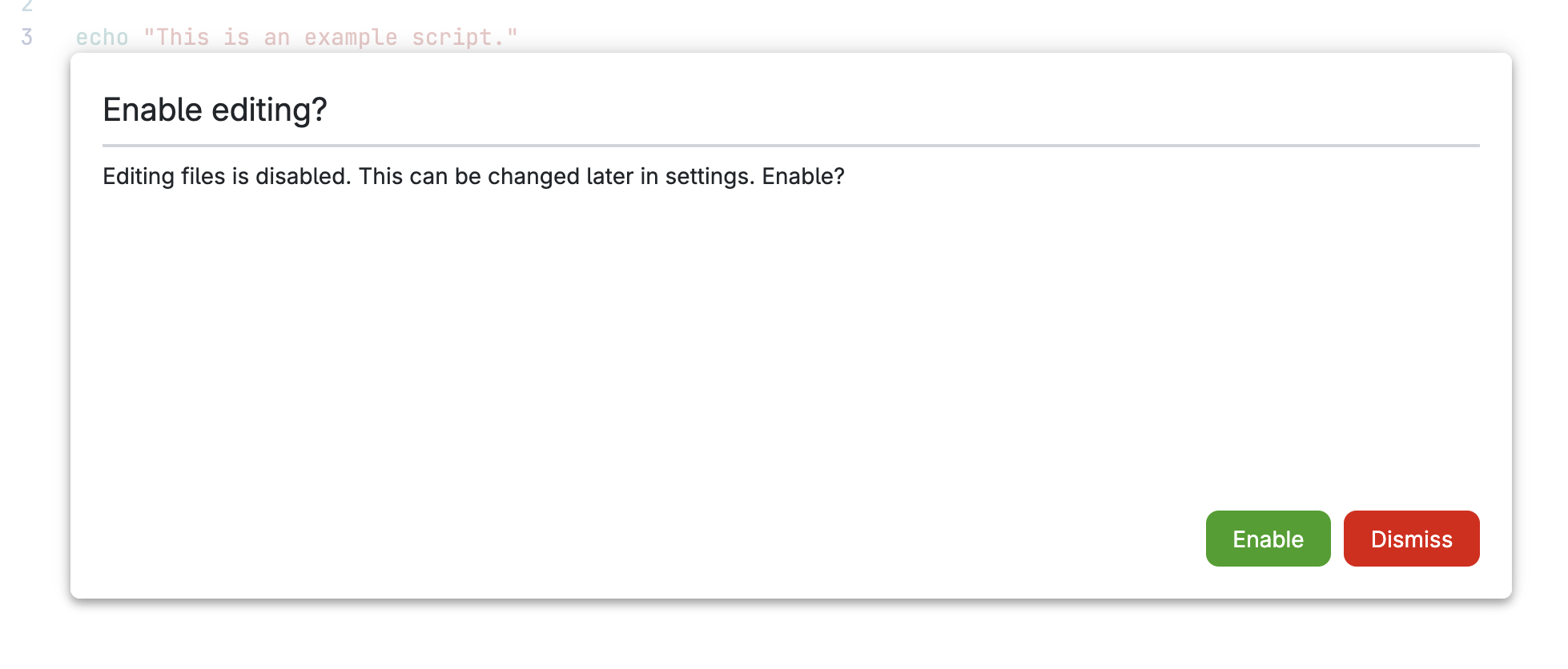
Alternatively, the user can click the button to open the preview settings. From here, it's possible Allow file editing, to enable Vim mode, change some font settings, etc.
Changes made to a file can be saved by clicking the button.
Syntax highlighting¶
The file preview supports syntax highlighting and auto-completion for many programming languages. The language is inferred from the file extension but can be overridden by selecting a different option from the programming language selector, in the bottom-right corner of the preview window.
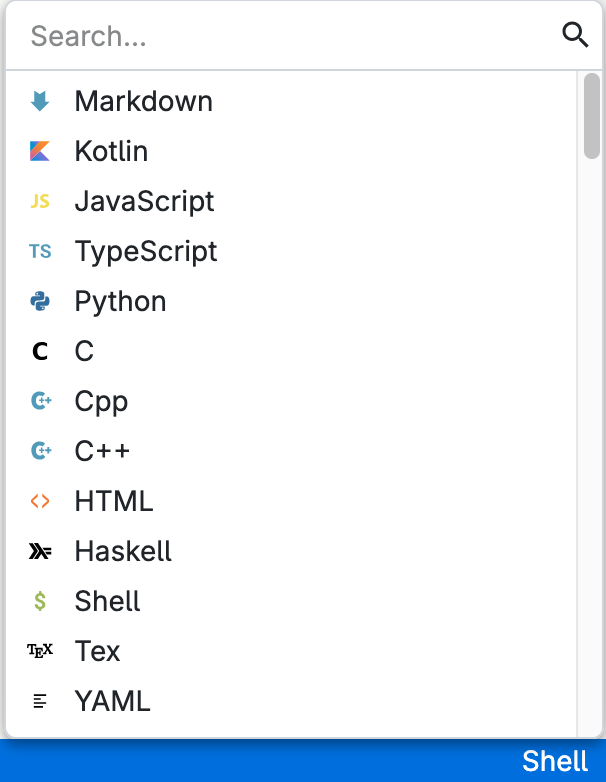
Integrated terminal¶
Integrated terminal sessions can be opened directly from the file preview window by clicking the corresponding button .
In the terminal session that opens, the parent drive of the previewed file(s) is mounted to /work.
Contents