Manage Projects¶
Project management encompasses various operations, such as adding members to a project or allocating resources to the project and its sub-projects. These actions can be performed by selecting the Project section in the navigation menu, as outlined below. Full control over these operations is granted only to the PI and projet administrators.
Members¶
From this panel, it is possible to add new members and create groups. Members can be added using their username. Additionally, users can be invited by sharing an Invite link, facilitating easier access for potential new members to join the project.
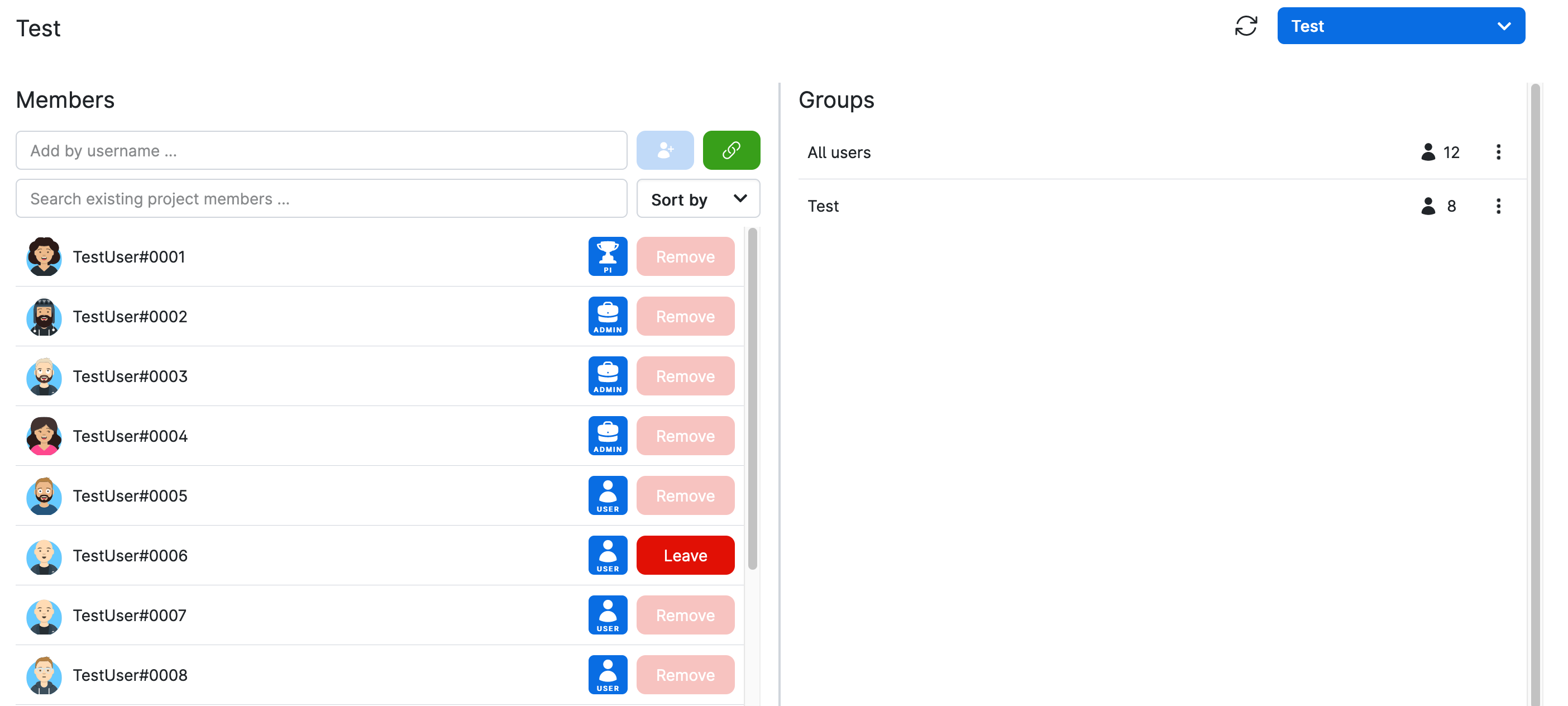
The PI and project administrators have the authority to modify the roles of other members within the project. Additionally, groups can be duplicated by selecting Duplicate from the menu located on the right side of the group name. This allows for the easy replication of group settings and permissions within the project.

Project Settings¶
From this page admins can modify project settings as for example allow subprojects to rename, add a project description and customize the templates accessible from the subprojects application grants. From the same page it is possible also to add a project logo and leave a project.
Leave a project¶
When a member leaves a project, they lose access to all files and compute resources associated with that project. However, their files within the project are not deleted. The PI and project administrators retain access to the files stored in the personal folders of former members, ensuring that important data is preserved and can still be managed by the project team.
Note
If the PI needs to depart from the project, transferring the PI role to another member is mandatory. Only the PI has the authority to perform this role transfer.
Allocations¶
The resource allocations are categorized into several groups: Compute, Storage, Public IP and Application license. Clicking on each resource category reveals its corresponding product name.
The PI and project administrators can access the allocation ID by clicking on the respective product name. For instance, by clicking on Compute
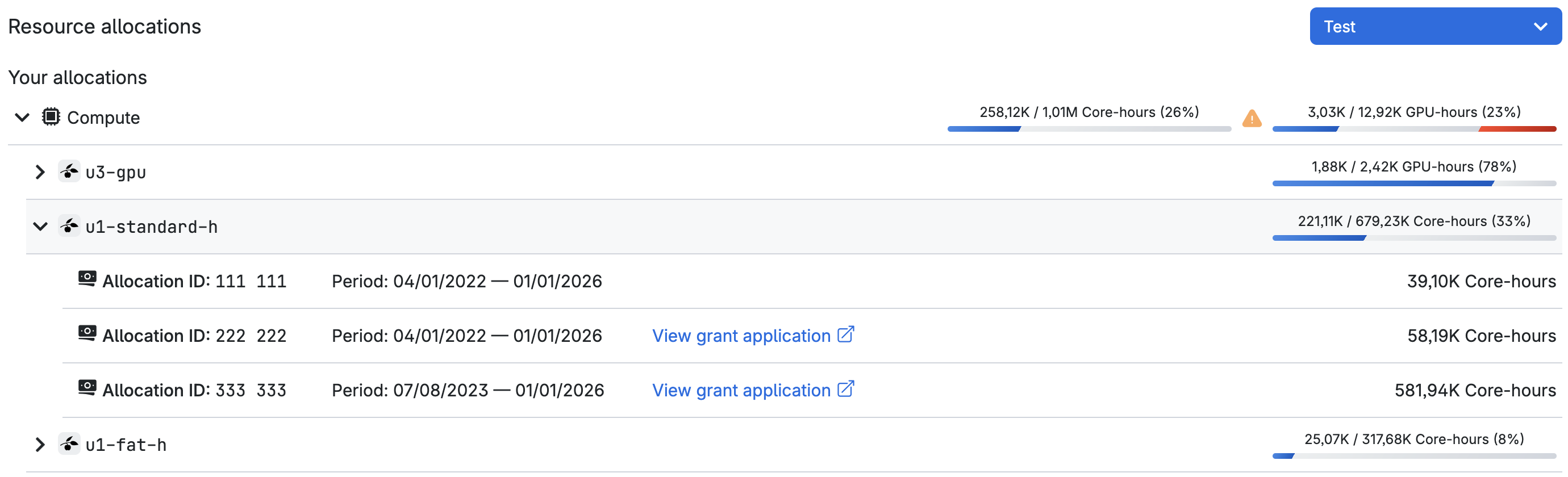
Each allocation is characterized by an expiration date. Expired allocations are marked with a red icon ![]() and are no longer available to the user.
and are no longer available to the user.
The total resource product usage, which encompass all the valid allocations, can be viewed on the right side of the product type. The fraction of overallocated resources is displayed in red.
From this page, the PI and project administrators can create new sub-projects using the
button. They can also manage sub-projects resources and access sub-projects grant applications. Furthermore, by clicking on a specific sub-project resource and product, they can edit sub-projects allocations.

The existing sub-projects are listed at the bottom of the page, accessible from the Project section of the navigation menu. Storage and compute resources are displayed as (used) / (initial) balance.
The PI of each sub-project is indicated to the left of the sub-project name.
Overallocation¶
Resource overallocation is permitted and feasible on UCloud to promote efficient and comprehensive resource utilization. However, this can result in subprojects not being able to fully utilize their allocated resources.
To alert users to this potential issue, UCloud distinguishes between the current balance and the usable balance:
The current balance for a sub-project represents the balance in relation to the total amount of resources allocated from the parent project.
The usable balance considers possible overallocation of resources from the parent project. If the available resources in the parent project are insufficient to cover the full current balance in the sub-project, the usable balance will be adjusted accordingly. Therefore, the usable balance may be smaller than (but never exceed) the current balance.
In case of overallocation, the icon is present in the Resource allocations panel of the central dashboard, indicating the overallocated resource.
Furthermore, in instances of overallocation, the usable balance is highlighted on the job submission page.
For example, for compute resources, the page will report:
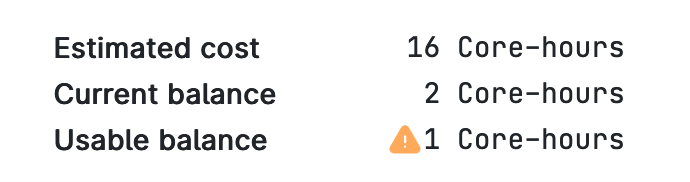
Sub-projects¶
Sub-projects can be accessed from the navigation menu, selecting Project and clicking on Sub-projects. For details user can refer to the Allocations section.
Usage¶
This panel provides information on resource usage, allowing users to filter data based on usage periods and/or product types.
Grant Applications¶
It displays the status of outgoing and incoming sub-project grant applications.
Contents